⚠️ ⚠️ 仅针对了现有的 MacBook Pro (15-inch, 2017) 进行研究,理论上市面流行的 2016-2018 款 15 寸配有 AMD 独显的无头本应该也可适用。请谨慎操作,本文不对非正常操作造成的意外损失负责。⚠️ ⚠️

背景
可能大家或多或少见识过这种无头 MacBook,它虽然没有屏幕,但正是因为高昂的屏幕价格,让主机部分变得极具性价比。时隔两年,它又在数码圈掀起了一波热度,抱着好奇的心态,我也购入了一台探索其中的奥妙。购入这台无头 MacBook 的时候,全网几乎没有人提到过双系统的话题,导致我一开始以为此类无头本可以像正常的 MacBook 一样,通过 Boot Camp 进行 Windows 的安装。直到我下载制作好了镜像,重启进入一闪而灭的 Windows 徽标时,才意识到了事情的严重性。
问题分析
首先在 macOS 下对系统进行了各种测试,确定了硬件基本功能不存在问题,将方向转为网上寻找相似症状的机器,经过一番研究,得出了几个可能的推测(仅针对此款):
- 在外接屏幕的情况下,系统强制使用 dGPU (Radeon Pro 560) 进行视频输出
- 若启动时引导的系统非 macOS,固件会禁用 iGPU (UHD630)
- 机器内存在 gmux 芯片,其特殊机制会导致 Windows 在启动时如果没有驱动,则外接显示器无法显示
- Linux 对此机制有相应处理及优化
一些尝试
由于 BootCamp 安装过于麻烦,便采用了外接 USB 驱动器的方式测试系统,同时也方便重装和调试。
- Windows 10 LTSC 2021,可进入系统,屏幕无显示
- Windows 10 1709, 1809,注入显卡驱动,可以正常进入并显示,但是设备管理器中会提示该设备有问题,Windows 已将其停止 (Code 43),并且显卡控制面板也无法打开,提示驱动没有正确安装。
- Windows 10 LTSB 1607,可以进入系统,屏幕正常显示,驱动及控制面板正常
- Ubuntu Live CD 可以正常进入系统,屏幕正常显示
教程
前期准备
硬件部分
- 一个不太慢的 U 盘(16G 及以上)
- 有线键鼠(或带 USB 接收器的无线键鼠)
- 一台 Windows 电脑(可选,可用 Parallel Desktop 虚拟机代替)
软件部分(附链接)
- 一份你常用的系统安装镜像文件(纯净系统可以在此下载)
目前测试只有 Windows 10 LTSB 2016 可以正常使用,下载链接已经给出。ed2k://|file|cn_windows_10_enterprise_2016_ltsb_x64_dvd_9060409.iso|3821895680|FF17FF2D5919E3A560151BBC11C399D1|/ - DISM++
- DiskGenius
- WinNTSetup
- Bombardier(可能需要)
人类部分
- 一点点的电脑基础(起码得会装系统吧)
- 足够的耐心
安装步骤
提取 Boot Camp 驱动(二选一)
- 打开
“启动转换助理”,左上角菜单“操作” - “下载Windows支持软件”,将下载的驱动保存在 Windows 可以读取的分区中。 - 若以上无法下载,可以使用前文提到的 Bombardier 软件,打开后请务必选择好自己的型号,下载对应的的 Boot Camp 驱动,将其解压至 Windows 可以读取的分区中。
调整 macOS 分区大小
打开 “磁盘工具“,选中系统磁盘,点击 “分区“,点击饼图下面的 + 号添加分区,选择好大小,名称自选,格式选择 FAT 或 exFAT,方便后续识别。
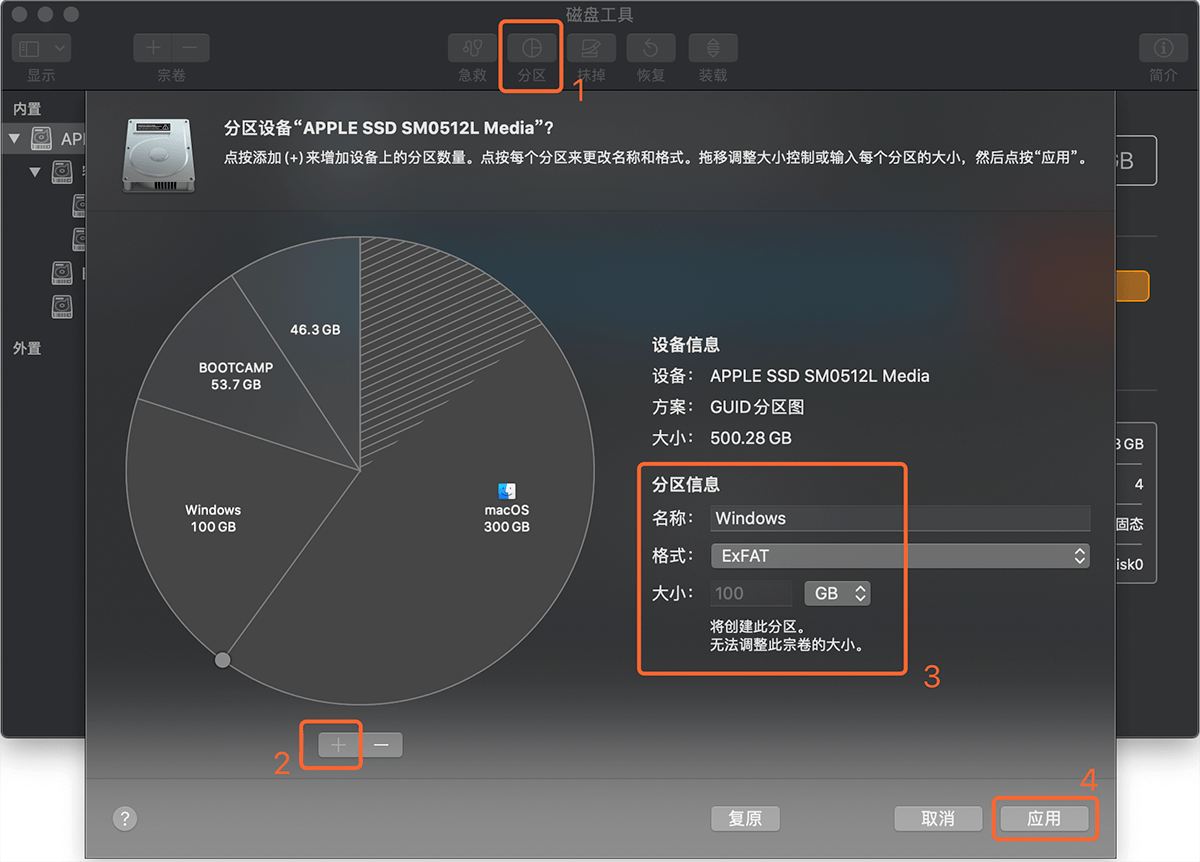
安装 Windows 至 U 盘
- 在另一台 Windows 电脑或 Parallel Desktop 虚拟机中插入 U 盘,启动 DiskGenius,右键你的 U 盘,选择
“删除所有分区”,若“转换分区表为GUID”选项可选,也将其选择。 - 右键上方的蓝色容量条,选择
“建立ESP/MSR分区”,建立分区后点击左上角保存更改。
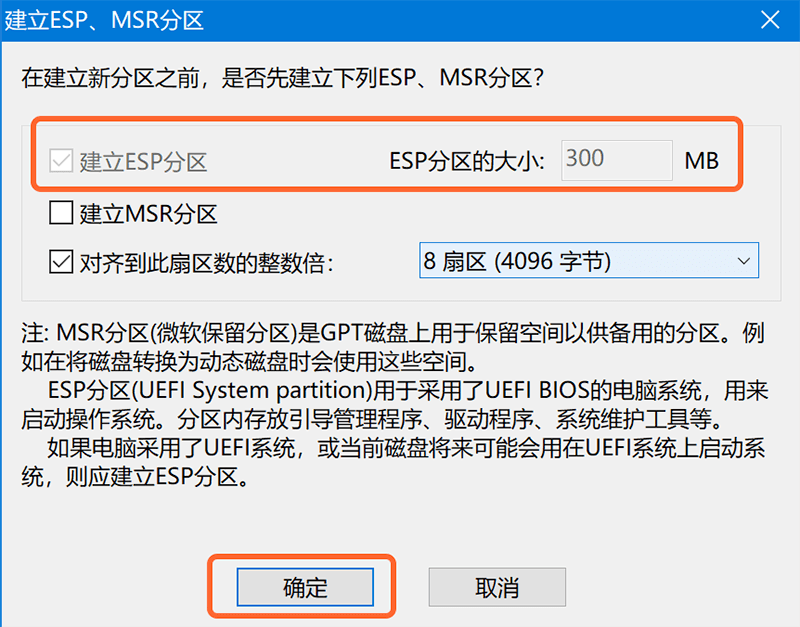
- 右键上方的蓝色容量条,选择
“建立新分区“,建立一个 NTFS 分区存放系统。 - 启动 WindowsNTSetup(或者其他同类软件),将系统装入刚刚建立的 NTFS 分区中。注意务必选择对引导分区以及安装分区。
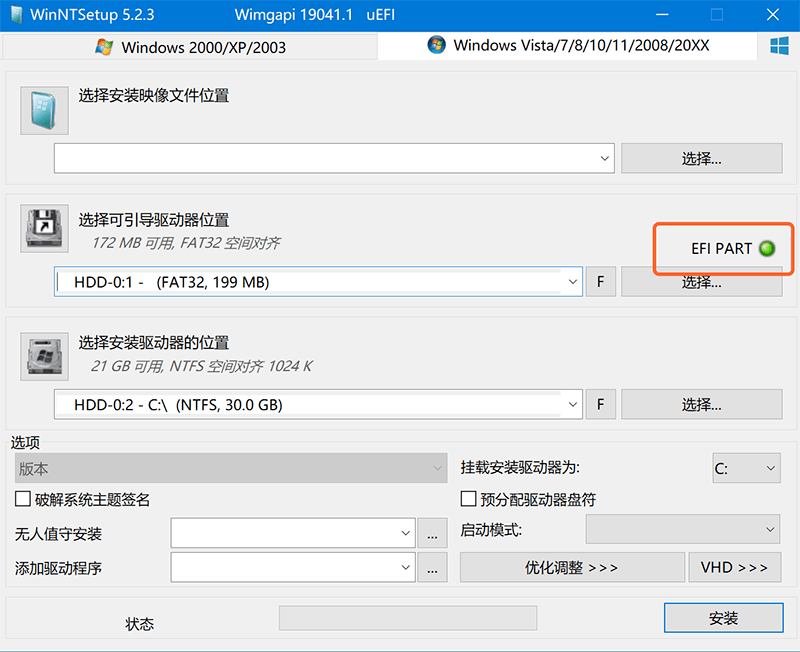
- 安装完系统后不要重启,进入下一步注入驱动。
注入 Boot Camp 驱动
- 启动 Dism++,上方选择刚刚装完 Windows 的驱动器,打开会话。
- 选择左边导航栏中的
“驱动管理”,点击右下角添加驱动,为系统添加显卡驱动(选择刚刚之前下载的 Boot Camp 驱动中的“Boot Camp\BootCamp\Drivers\AMD”目录)
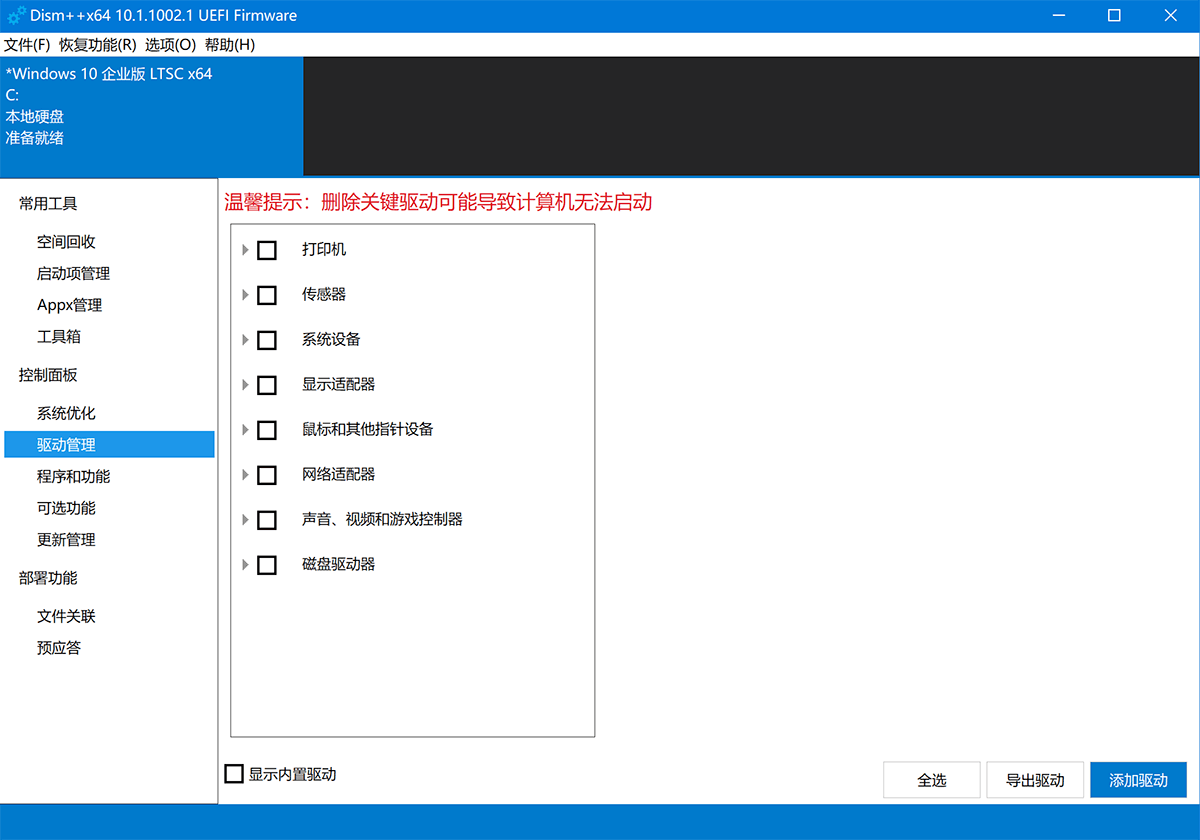
进入临时系统并安装 Windows 至 MacBook 上
- 将 U 盘插入 MacBook,按住
Option键开机,选择EFI分区启动,完成相关初始化后进入系统(启动时仍会黑屏很长一段时间,请耐心等待;Windows 初始化时间受到 U 盘读写速度影响,可能会相对较慢;中途可能会有 1-2 次的重启)。 - 进入桌面后,按照以下步骤将 Windows 装入 MacBook 的硬盘中(详细操作请参考前文)。
- 打开 DiskGenius,确认 MacBook 硬盘中有刚刚分出的 FAT 分区
- 不需要建立 ESP 分区,将 FAT 分区格式化为 NTFS 格式
- 使用工具将系统装入 NTFS 分区中
- 使用 DISM++,将 Boot Camp 驱动注入系统
- 重启电脑,拔出 U 盘,按住
Option键,选择 Windows 分区,开机
后续操作
- 进入系统后,运行 Boot Camp 驱动目录中的
“Boot Camp\BootCamp\Setup.exe”安装好剩余的驱动。
建议及注意事项
- 安装好系统后,U 盘可以保留为临时救援系统。
- 善用 DISM++ 内的系统备份功能,有备无患。
- 请不要在 macOS 中直接重启到 Windows,可能会导致蓝牙无法连接,以及各种奇怪的问题。
- 大部分温度监控软件无法在 Windows 下正常读取传感器值,建议使用 Macs Fan Control(免费软件)。
- Windows 下暂时无法读取 AMD 显卡准确的性能数据,如果有解决方案欢迎交流。
写在最后
折腾的路永无止境,本文也只作为一种不完美的解决方案,后续仍需要大家共同努力研究出更好的双系统方案。
感谢
- 少数派网友:锅从天上来